“The Artisans’ Choice”
(765) 267-1237
Warning: You need to enable cookies in your browser to upload images and add to cart on this site.
Warning: You need to enable Javascript in your browser to upload images and add to cart on this site.
At Redipix.com your images are processed in a color-managed environment. When we edit your image on our monitor, we want the colors and tones to look the same as they will on the print. With digital image processing, color representations must be converted from the image file to a monitor and from the image file to a printer. The ICC profiles that perform this conversion are different for every monitor and printer, and can even vary within the same model. We periodically calibrate and profile each of our monitors and each paper or canvas that we use with our printer.
If you edit your own images, then you need to calibrate and profile your monitor if you want our prints to have the same colors and tones that you see on your monitor. We calibrate our monitors to a color temperature of 6500K, a gamma of 2.2, and a white luminance of 240 cd/m2. If you need the software and hardware to color manage your monitor, we recommend Datacolor SpyderX Pro. With this product you will produce an ICC profile for your display so your images there will look like our prints. Getting the brightness right may require some test prints.
If you edit your images, be sure to tell us whether or not you have a calibrated and profiled monitor. If you are not color managed, then we will adjust your image until it looks good on our monitors. If color and tones are important, then you should request that we mail you a small printed proof. We do not charge for these proofs and will print them on the same paper or canvas and apply the same coating that will be used for the final print.
The working color space such as sRGB or Adobe RGB is set in your image editing software and is stored when you write the image file with formats such as JPEG, PSD, or TIFF. The color space sRGB is the default or only option with most software and is the best one to use when sharing images for display on a monitor. However, Adobe RGB (1998) or ProPhoto RGB have a larger range of colors (gamut) and are preferable when preparing an image for printing. We prefer Adobe RGB (1998) for 8-bit images and ProPhoto RGB for 16-bit images. After editing in 16-bit it is generally safe to save or export to 8-bit Adobe RGB (1998) before you submit to us for printing. It is NOT okay to provide ProPhoto RGB with 8 bits.
Printers do not have the same range of colors (gamut) as computer monitors. If you prepare your images in Photoshop, you can view on your monitor what the print will look like and what colors are out of range for our printer and your choice of paper or canvas. To do this, you will need to download one of the ICC profiles below, install it, then select it under the Photoshop top menu View/Proof setup/Custom/.
Our printer is the 44-inch HP Z3200. It has a built-in spectrophotometer for making custom ICC profiles and keeping them up to date. Choose the profile below for the paper or canvas on which you will want your image printed. Click on it and save to your computer. Then copy it to the system folder where your operating system stores ICC profiles:
Mac OS X: Copy to /Library/ColorSync/Profiles for all users (requires admin privilege) or to /Users/<username> /Library/ColorSync/Profiles for only the current user. The ColorSync Utility provides access to details of individual profiles, shows gamut plots, can rename profiles, and validates profile structure.
Mac OS 9.x: Copy to Systems Folder /Colorsync Profiles. If Photoshop cannot locate the file, set the type and create tags to PROF/SYNC using the Colorsync Extras utility.
Windows XP, Vista, and Windows 7: Copy to \Windows\system32\spool\drivers\color. You can also right click on the file after downloading and choose INSTALL PROFILE. Microsoft has a Color Control Panel Applet that has capability similar to Apple's ColorSync utility. It allows easy installation and removal of profiles, editing of names, viewing 3-D gamut plots, comparing profiles, and more.
Windows 98/ME: Copy to \Windows\System\Color.
Windows NT/2000: Copy to \Winnt\system32\spool\drivers\color.
Click on these and save to your hard drive. With Safari you may need to right-click or command-click.
Lyve canvas by Breathing Color
Water resistant Satin cloth by LexJet
Optica One Smooth fine art paper
Elegance Velvet textured fine art paper
After installing the ICC profile on your computer, you can view on your monitor what the print will look like. Open the image you want to proof then select View > Proof Setup > Custom to view the Proof Setup dialog box below:
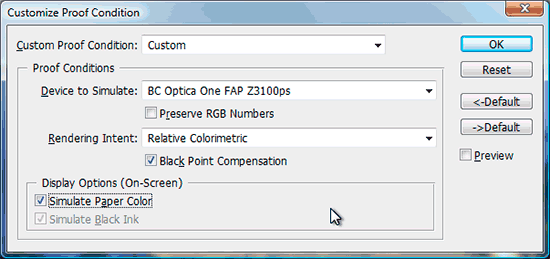
Select the profile you installed for your choice of paper from the dropdown box "Device to simulate". Do not check the "Preserve RGB Numbers" box. For the rendering intent, we usually choose "Relative Colormetric" for images with few out-of-gamut (saturated) colors and "Perceptual" for images with significant out-of-gamut colors. Do check the "Black Point Compensation" box. Check "Simulate Paper Color" to show the white and black as they will appear on print. Note that prints do not have as wide a range in brightness as monitors.
If you have a preference for the Rendering Intent, please specify with your order.
Click OK then you can toggle proofing on and off with Ctrl+Y (Command+Y on a Mac). You can also activate and deactivate Gamut Warning to show which colors are not available on this printer by typing Shift+Ctrl+Y (Shift+Command+Y on a Mac).